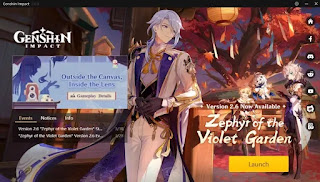海外の日本食レストランのランチメニューの現状??。。。

コロナ禍以前からですが、現在住んでいる国では物価が上がる一方で、インフレ状態が続いています。 現状だと、市内の外食でランチを注文する場合、一食に最低でも $15 (1500円相当)は出さないと 成人男性の一食分にみあう量が出てこないといっても過言ではないと思います。 昔は「 いろいろな国の料理がおいしく食べられる街 」などと、食文化のレベルが高いとも言われていた時期もあったのですが、最近は「これだ」という外食にも出会っておらず、値段だけは立派なお店が多くなっている気がします😢😢。 経営上厳しい時期にあるのかもしれませんが、昔からあるお店の場合だと、過去の記憶と比べてしまうと値段が上がっているだけではなく、量または質も下がっていたりするお店も多いのでちょっと残念な感じもします。 海外のランチメニューだと伝わりにくいと思うので、最近出てきた日本食のランチメニューの写真を次に載せておきます。。 ※: 日本人経営でない日本食レストランだと、間違った名前のメニューや「天ぷらラーメン」といったメニューが普通にあったりして比べ様がない場合もあるので、今回は、日本人の方が経営していると聞いた事があるお店に限定しています。 照り焼きチキン丼 現在は知りませんが、日本人の方が現地で働いていた会社を辞めて始めたお店だとかで、現在住んでいる街にはいくつかの支店があります。 あの、照り焼きというか。。既に火が通った調理済みのチキンにテリヤキソースみたいな物をあえたみたいな。。。 まぁ、$13.10ドルといったの低価格で提供するには味付け無しで調理したお肉を準備しておいて盛り付けの直前でソースやカレーなりに絡めて出すというのは仕方無いのでしょうが、でも。。 海苔みたいに見えたのは焦げでした。。。 お店のスタッフには日本人と思われる様な人は見かけなかったので、この状態でも販売に適しているという判断になってしまうのでしょうか・・・ カレーうどん 聞いた話だと本店はブリズベンにあるみたいで、この街にも数件支店がありま...