Intel NUC7の外付け電源スイッチ (NUCを手元のスイッチで起動)
家での作業用に、手の平サイズのPC、Intel NUC7i5BNHを使っていますが、BIOSの設定でキーボードのキーをどれか押すことで本体を起動させる『Power On By Keyboard』の機能がサポートされていないらしく、最近まで、本体正面に付いている電源スイッチを指で押して起動させていました。
[注]: この記事ではPCが完全にシャットダウンしている状態からキーボードのキーを押してPCを起動させる方法を題材にしています。 OSのスリープ状態からキー操作で起す事はIntel NUC7i5BNHでも可能です。
Intel NUC7の電源スイッチ
フルサイズのPCだと、指一本でスイッチを押せば済むことなのですが、手の平サイズのPCなので、本体の総重量も少なく、指一本で押そうとすると本体が後ろに押されるだけで、もう片方の手で本体を抑えながらスイッチを押す必要があります。
BIOSのバージョンの更新とかで、キーボードやマウスの操作で電源が入る様になると良いのですが。。 良い方法が無いかと検索してみたところ次の様な解決策が出てきました:
- CIRリモコン
- フロントパネルヘッダーにスイッチを接続
CIRセンサー
NUC7i5BNHには、Consumer Infrared (CIR)という赤外線リモコンの受光センサーが付いていて、規格が合う赤外線リモコンであればNUCを起動する事が出来るみたいです。 それと、未確認ですが、最近のBIOSだとCIRの設定で一般リモコン/RC6リモコン/XBoxリモコンが選べるみたいです。 👉インテルのサポート記事 「Remote Control or USB Device Doesn't Wake Up the Intel® NUC」
しかし、個人的には「リモコンはどこ? 見つからない。。」という事が良くあるので、結果的には本体の電源スイッチを押さないといけない様になると思うので、あくまでも個人的な意見ですが、出来れば避けたい解決方になります。
フロントパネルヘッダー
NUC7i5BNHの筐体のフロントパネル(正面パネル)には必要なボタンやLEDが既に組み込まれていますが、それとは別に『Front Panel Header (フロント・パネル・ヘッダー)』という名前の何も接続されていないヘッダーがメイン・ボードの基板上に存在します。
インテル社のページで公開されているNUC7i5BNHの製品仕様書によると、ヘッダーの各ピンは👆の様な仕様です。 ATXのマザーボードに良くある2.54mmピッチのフロントパネルヘッダーと同じですが、このヘッダーは2.00mmピッチになります。
このヘッダーの中にある電源用(Power Switch)のジャンパーを短時間ショートさせるとNUCを起動することが出来るので、このジャンパーにモーメンタリー型の押しボタンスイッチを繋げて、ボタンを押すとジャンパーがショートされる様にすれば電源スイッチとして使う事が出来ます。
赤外線リモコンとは違って物理的なボタンなら失くす事も無いので、このヘッダーに外付けのボタンスイッチを繋げてみたいと思います。
ネットで外付けの電源ボタンを発見
ネット通販で『ATXコンピュータ用の外付けパワー&リセットボタン』という商品を豪ドル$7.70 (約520円@1ドル67円換算)で見つけたのでポチッと。 (👉「desktop PC external power switch」をグーグル検索 / eBay検索)
因みに、これは以前の記事『ラズベリーパイ: シャットダウンボタンを1行で有効化』で、ラズベリーパイの電源ON・OFFボタンとして一時的に使ったスイッチです。
あいにくATXコンピュータ―用の商品なのでコネクターは2.54mmビッチの物が付いて、NUCの2.0mmピッチのヘッダーには直接繋げる事は出来ません。
2.54mmビッチのコネクターを切り落として2.00mmビッチのコネクターに付け替える事も可能ですが、今回はコネクターはそのままで「デュポン・ジャンパー・ワイヤー」を使って接続してみます。
また、電源ボタン以外に、
- リセットボタン
- パワー LED
- ハードディスク LED
も付いて来るので、これらも繋げてみたいと思います。 必要な配線は各ボタン、LEDごとに2本で、全部で8本になります。
デュポン・ジャンパー・ワイヤー (Dupont Wires)
Arduiniやラズベリーパイをブレッドボードやシールドに繋ぐ時に良く使われるジャンパー・ワイヤーで2.54mmピッチのヘッダーに繋げる事が出来るコネクターが両端に付いているのが一般的です。 このコネクタが、日本だと『デュポンコネクタ』、『QIコネクタ』や『2550コネクタ』などと呼ばれるみたいですが、英語のネット検索だと「Dupont Connectors」なり「Dupont Jumpers」で検索すると高い確率でヒットします。
検索には片方又は両方がメス型、オス型だったり、2.00mm ピッチだったり、2.54mmピッチだったり、ジャンパーの長さも色々な長さの物がヒットすると思いますが、今回は:
「20cm長の2.00mm to 2.54mm Female-Femaleのデュポンジャンパーワイヤー」 と 「10cm長の2.54mmピッチ Male-Maleのデュポンジャンパーワイヤー」を用意しました。
2種類のデュポンジャンパーワイヤーを使って下の様に「NUCのフロントパネルヘッダー」と「ATXコンピュータ用の外付けパワー&リセットボタンのコネクター」を繋げますが、スイッチ側の2.54mmピッチのコネクタはそのままなので、後で気が変わってもジャンパーワイヤーを外せば2.54mmピッチヘッダーのラズベリーパイに繋げる事もできます。
今回使ったパワー&リセットボタンの各コネクターには「Power」や「Reset」などとスイッチ又はLEDの名前が書いてあったので、それが上の製品仕様書のヘッダーのピンの仕様に一致する様に繋げていきました。
真ん中の「10cm長の2.54mmピッチ Male-Maleのデュポンジャンパーワイヤー」の替わりに長めのヘッダーピン(👉例)を使うとケーブルの合計の長さが短く出来たのですが、あいにく、手持ちが無かったので今回はデュポンジャンパーワイヤーを使いました。
NUCのフロントパネルヘッダー
画像は、NUCの底蓋とSSD取り付け用のメタルフレームを外して、メイン・ボードのM2スロット(左)とSO-DIMMメモリスロット(右)の間の部分を映しています。
画像中央にある黒いヘッダーがフロントパネルヘッダーです。
2.0mm to 2.5mm Female-Femaleのデュポンジャンパーワイヤの2.0mmピッチのコネクターをヘッダーに挿していきます。
NUC7i5BNHのケース上部のプラスチックカバーを外すと、本体の正面右側に内部に通じる穴があるのでそこからケーブルをケース外に出して、もう一つのデュポンジャンパーワイヤ経由で外付けスイッチに繋げます。
昔の記事で増設したUSB2.0のポートも同じ穴から出ているので、あまり穴に余裕が残りませんでしたが、なんとかワイヤーは8本全部通す事が出来ました。
外付けスイッチの動作確認
電源ボタンとリセットボタンは機能の動作確認(*)は出来ました。 でも、 ハードディスク(HDD) LEDは全く点灯せず。。
テスターでハードディスクLED用のコネクタ端子の抵抗値を確認したところ、無限大で逆に測っても無限大でした。。おかしいと思い、コネクタからピンを抜き出して確認したところ、マイナス極のピンの圧着部分ががっつりと配線の絶縁体の上に圧着されていました。。 ピンを付け直してみた処、ハードディスクのLEDは点灯しました。
ということは。。。。 不良品だったのですね。。 商品が届いた時に詳しく動作確認をしていなかったのがいけないのですが、最近ネットで安い商品をアジアのとある国から買うと不良品が届く確率が高い気がしますが、届いてからかれこれ時間が経ってしまっているのと、自分で直せたので今回はこれで良しと。。。
(*) リセットボタンの動作確認は起動時にF2ボタンを押してBIOS設定画面などに入ってからリセットボタンを押しても大丈夫な状態でテストしましょう。
まとめ
NUC7のプラスチックの天板は外したままですが、仕上がりはこんな感じになりました。 撮影用に本体を手前に持って来てありますが、普段はモニターの後ろに隠れる位置に置いて、外付けスイッチだけをモニターの前に置いて使っています。
これで、NUC本体を押さえながらの電源ボタンを押す必要がなくなりました👌👌。
次回からはネット注文の商品は信用せずに届いたらしっかり動作確認をしたいと思います。👈
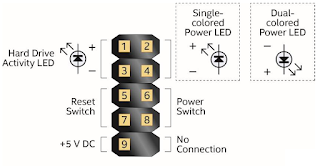







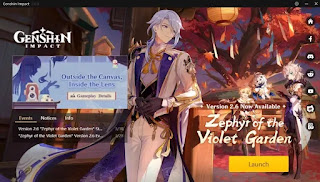







とても、参考になりました。
返信削除これで、スイッチを外付けできます。
G4CUBEの筐体に組み込み、スイッチをどうしようか悩んでおりましたが、
ばっちりです。
コメントありがとうございます。
削除Macの事は良く知らないのですが、G4 CUBEの筐体にIntel NUCを組み込んだという事でしょうか。この記事がお役に立てたのなら幸いです。