[備忘録] Windows: 強制終了してしまった後にすべきファイルチェック
に公開されたWindowsアップデートのKB5034441 日本語 (👉英語版) ですが、「winRE」というシステムのリカバリー(復旧)機能専用に割り当てているストーレッジの容量が小さいと「0x800706643」というエラーが発生するという事です。
KB5034441で発生する0x800706643エラーは、WinREに割り当てているストーレッジの容量を手作業で大きく出来れば改善されるみたいですが、コマンドラインで少し細かい操作が必要な他
(👉 KB5028997)、ネット検索によるとシステムリカバリー用に2GBの容量を割り当てても同様のエラーが起きるとも報告されていて、現在、メインで使っているwindowsにはリカバリー用のストーレッジが518MBしか割り当てられていないので詰んでいます。
(といっても、KB5034441は、bitLockerというストーレッジの内容を暗号化させる機能に関するアップデートで暗号化をしていない場合は必要がないアップデートなので、手持ちのWindowsには関係が無いのですが。。)
また、現在使っているWindowsの環境に限った事かもしれませんが、このアップデートと同じ時期にWindowsがものすごく不安定になって、Windowsで作業中にWindowsが強制終了してしまった時に見られる、ブルースクリーンが何度も発生しました。
ここで、本題に変わりますが、Windowsが強制終了してしまうと、Windowsの必要なファイルが破損してしまう事があり、それが理由でWindowsが不安定になってしまったり、最悪の場合は起動不能になってしまう場合があります。
この場合、Windowsが起動出来る状態であれば、動作に必要なファイルをチェックするWindowsのコマンドを実行する事で破損したファイルを修復出来る場合があります。
Windowsが強制終了してしまった場合は、必ず実行した方が良い2つのコマンドを備忘録としてここに置いておきます。
- SFC: sfc /scannow
- DISM: dism /Online /Cleanup-image /Restorehealth
1. システムファイルチェック (sfc.exe)
「System File Check」を略してSFC。 管理者権限で実行する必要があります。
sfc /scannow
sfcはWindowsの各システムファイルが正常であるかどうかを確認してくれますが、「/SCANNOW」オプションを指定すると: "すべての保護されたシステム ファイルの整合性をスキャンして、可能な場合には問題のあるファイルを修復します。"
SFCを実行するとファイルの検証が始まり、検証の進行状況が%で表示されます。
ファイルのチェックが全て完了して、問題が無かった場合は「Windows リソース保護は、整合性違反を検出しませんでした。」というメッセージが表示されます。
破損したファイルが見つかっても、sfcで修復されれば良いのですが、修復不可能だった場合は、次にDISMというコマンドを使います。





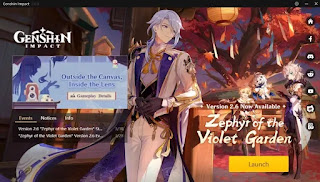






コメント
コメントを投稿