Windows 10 フィーチャーアップデート直後ログインでスタック & 対処方
比較的最近のウインドウズのパソコンなら特に問題は無いのですが、かれこれ長い間使っている年季の入ったパソコンのWindows 10でのあるあるの一つで、
というのがあります。
最近、後回しにしてきたWindows 10バージョン2004のフィーチャーアップデートを10年落ちの古いラップトップで実行した処、ダウンロードとインストールに半日程かかった挙句、ログインしてもクルクル回る表示が出るだけで次に進めないという状態になってしまいました。 でも、どうにか修正出来たのでその対処方法をここにログとして書いておきます。
(10年前のラップトップをまだ使っていますが、3Dプリンター用などで問題無く使えるのと、32ビットのWindowsアプリを動かす事も出来るので「何故に10年も前のパソコンを?」という質問はしないで下さいw😇。)
バージョン2004 フィーチャーアップデート
にリリースされたバージョン2004のフィーチャーアップデートですが、家で使っているある比較的新しいWindows 10のデスクトップパソコンでは知らないうちに勝手にアップデートされていましたが、10年程前に手に入れた古いラップトップパソコン (32ビット) だと消極的で、リリースかから4か月経ったに入っても自動アップデートはされず、「Windows Update」に「更新の準備が出来たら「ダウンロードしてインストール」を選択してください。」というメッセージが出ている状態でした。
古いパソコンだと、Windows のフィーチャーアップデートのダウンロードとインストールにかなりの時間がかかるのと、アップデートによっては古いハードやソフトがサポート外になってしまう事もあったりするので (例: 👉「ラズベリーパイとLCD-USB7XW/BとLCD-USB10XB-T (前編)」) 大概、大きなアップデートは急がずに、なるべく後回しにしています。。
でも、今回は手持ちの3Dプリンターのヒーターを交換したので、プリンターのテストも兼ねていろいろ試してみたいと思ったので、その前に、プリンターの制御に使っている10年落ちのラップトップでフィーチャーアップデートを実行してみました。
ログインでスタック
Windows Updateに表示されていた「ダウンロードしてインストール」を押して開始しましたが、ダウンロードとインストールに半日ほどかかった挙句、ログインしようとして、ユーザー名とパスワードを入力した後、カーソルがクルクル表示されるだけで次に進まない状態になってしまいました。。😕😕
でも、その状態から、[ESC]キーなり[Ctl]+[Alt]+[Del]を押すとログイン画面に戻ったので、Windowsの起動自体には問題がないみたいですが、ログインしてから起動するステップの何かがおかしいか、時間が掛かり過ぎて次のステップに進まないという感じでした。
使いものにならないので、ネット検索をしたところ、マイクロソフトのコミュニティーでの次の質問のスレッドを見つけました :
「Windows Booting very slow after 2004 update ,」
My Windows 10 starting on very slow after windows 10 , 2004 update now what i do ?
(ウインドウズ10 2004アップデートをしたらウインドウズの起動がとても遅くなったのですが、どうしたら良いですか?)
これもまた良くあるあるの一つですが、マイクロソフトのコミュニティーでアドバイザーとかサポートを語るIDの人が「✖✖✖が出来ない」といった内容の質問に即座に1番目の回答を入れている事が多いのですが、大概は的を外したどうでも良い回答がされています。
1番目の回答としては、「sfc/dicmというツールを使ってファイルのチェック、それでも駄目なら前のバージョンに戻すのを検討」といった身も蓋も無い様な内容でした。 他の原因があるのにそういった状態になっているという思い込みの事例を除外する目的なのだとは思いますが、この質問の解決方法にはなっていないので「これではない!」とツッコミを入れたくなる様な回答でした。
質問の日付から1週間後の日付に付いた回答 (抜粋)に:
HDDを使っているのであれば今すぐSSDに交換した方が良い。
メジャーアップデートの後はいつも次の2つの事をしている。
- SysMain (以前は Superfetch という名前) のサービスを停止して無効にする
- Windows Search (インデックス) のサービスを停止して無効にする
と、ありました。 最近はだとSSDは値段も安くなって来て浸透が進んでいますが、今回アップデートしたラップトップはいまだにHDDが搭載されています。
「SysMain」は以前は「Superfetch」と呼ばれていたOSのサービスで、元々はHDDのアクセススピードを改善するのが目的で、次にアクセスするHDDの情報を推測して先に (RAM)メモリに読み込んで、HDDの遅いアクセスをカバーする機能だそうで、特にウインドウズ起動時のスピードが改善されるみたいです。 因みに、SSD搭載のパソコンの場合はアクセススピードがメモリと大して違わないのでそこまでの効果は体感出来ないみたいです。
この回答を読んだ時点では「普段使っているパソコンでもないのでわざわざSSDに交換しても…」と思ったのと、質問主はアップデート後、パソコンのログインには成功している様なので、関係の無い事例かと思ったのですが、この回答の下の方に「ステップ 1&2 を試したら改善された」という返信もあったので、駄目元で試してみた処、無事、ログインが出来る様になりました。
必ずしも同じ様な症状のケースで、完全な解決方になるかどうかは不明ですが、原因が今回の場合と同じであれば有効だと思うので、次に今回実行した事をログとして残しておきます。
対処方
普通にログインが出来ない状態なので、まず、Windowsをセーフモードで起動してログインしてサービスの設定を変更します。 操作としては次の様な流れになります。
1. セーフモードで起動
これで画面上の「再起動 (Restart)」ボタンを押すとWindowsが再起動しますが、起動途中で「スタートアップ設定」画面が表示されます。 この画面で [4]キーか [F4]キーを押すと、セーフモードでの起動がされます。
2. サービスの無効化
セーフモードで起動後にログインした後に「サービスコンソール (Services)」を起動して2つのサービスが自動起動しない様に無効に設定します。
サービスコンソールは、
- [ ]+[R]キーを押して「ファイル名を指定して実行 (Run)」を開いて、「名前 (Open)」の右横に半角英数で「service.msc」と打ち込んでENTERキーを押すか、
- [Ctrl]+[Shift]+[Esc]キーでタスクマネージャーを開いて、「サービス (Services)」タグで右クリックをして左下の「サービス管理ツールを開く (Open Services)」をクリックするか、
- タスクバーの アイコンを右クリックして「コンピュータの管理 (Computer Managemant)」を選択。開いたウインドウの右で「サービスとアプリケーション (Services and Applications)」の下にある「サービス (Services)」を選択、
などすると開く事ができます。
「サービスコントロール (Services)」が開いたら、左の行にリストされているサービスの名前から「SysMain」と「Windows Search」を探します。
各自、右クリックして「プロパティ (Properties)」を選択してプロパティウインドウを開いて、「スタートアップの種類 (Startup Type)」を「無効 (Disablesd)」に設定します。
3. 再起動
サービス2つを無効にした後、パソコンを再起動をした処、問題なくログインする事が出来ました。
この後、「サービスコントロール (Services)」で、無効にしたサービス2つを元の設定に戻して再起動をしたところ、ログインが出来ないという問題は発生しませんでした。 なので、可能性からすると、無効にしたサービスが悪いというよりは、サービスが使うデーターベースが破損していたなど、何かしらの理由で上手く起動できない状態だったのかもしれません。 (SysMainの不都合でスタックしていた可能性は高いと思います。)
因みに、2つのサービスの「スタートアップの種類 (Startup Type)」の初期値は次の通りです。
| サービス名 | スタートアップの種類 | Startup Type |
|---|---|---|
| 「SysMain」 | 自動 | Automatic |
| 「Windows Search」 | 自動 (遅延開始) | Automatic (Delayed Start) |
まとめ
必ずしもバージョン2004のアップデートに限った事ではないかもしれませんが、同じような事も起こりえるので…
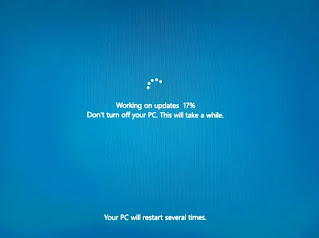
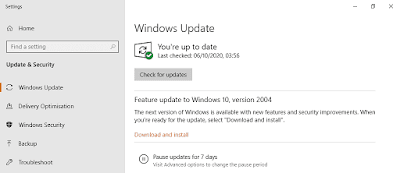
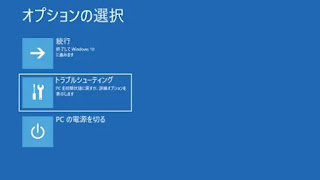

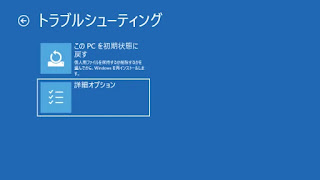
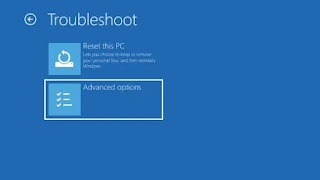
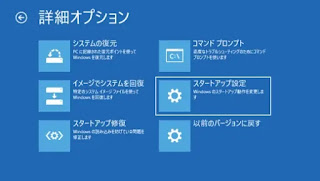
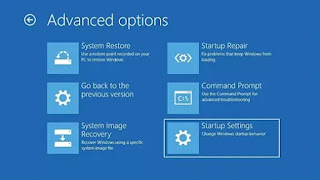
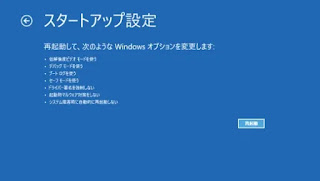
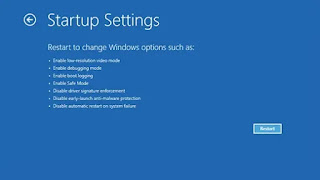
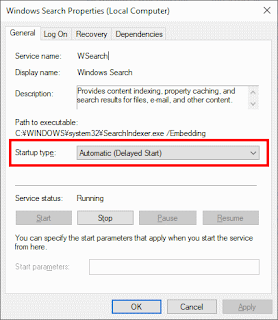
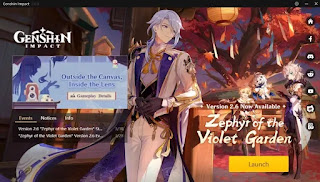







コメント
コメントを投稿